|
Всем привет! Что-то давно я статей не писал: Ну пожалуй начнем. Сегодня на операционном столе у нас дисплей фирмы Wincom Tech с расширением 128*64 точки на базе контроллера KS0108(WG12864B1). Его мне любезно предоставил админ данного портала Roman , за что ему большое спасибо. Сейчас мы этот дисплей подключим к компьютеру по LPT.
Начнем И так, вот что нам понадобиться: Сам дисплей 
Переменные резисторы на 10К и 100 Ом 
постоянный резистор на 6ть Ом
И кабели: - Для подключения принтера к lpt
- для подключения принтера к usb (usb A to usb B)

С расходников и инструментов нам понадобятся: - Паяльник и паяльные принадлежности
- Монтажный провод
- Кусачки (аКа Бокорезы)
- Отвертка
- Провод монтажный (любой, желательно тонкий, просто его будет удобнее паять)
- Мультиметр
- Подставка-держатель (не обязательно, но очень удобно).

Хардваре И так принципиальная схема и расспиновка нашего дисплея: 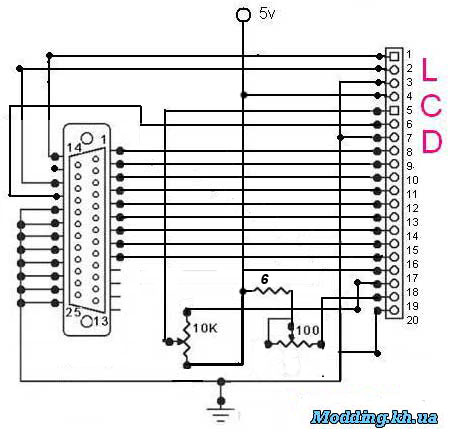
PIN NO.
| Symbol
| Level
| Function | | 1 | CS1 | H | Chip Selection Signal for IC1 | | 2 | CS2 | H | Chip Selection Signal IC2 | | 3 | Vss | 0V | Ground | | 4 | VDD | 5.0V | Power supply for logic circuit | | 5 | V0 | --- | Contrast adjust | | 6 | RS | H/L | Register select signal | | 7 | R/W | H/L | H : Data Read(LCD to MPU) L : Data Write(MPU to LCM)
| | 8 | E | H/L | Enable signal | | 9 | DB0 | H/L | Data Bus Line | | 10 | DB1 | H/L | Data Bus Line | | 11 | DB2 | H/L | Data Bus Line | | 12 | DB3 | H/L | Data Bus Line | | 13 | DB4 | H/L | Data Bus Line | | 14 | DB5 | H/L | Data Bus Line | | 15 | DB6 | H/L | Data Bus Line | | 16 | DB7 | H/L | Data Bus Line | | 17 | RST | H/L | Reset (Active " Low") | | 18 | Vout | -10V | Output for LCD driver circuit | | 19 | A | (+) | Power supply for BL LED(+5.0v) | | 20 | K | (-) | Power supply for BL LED(-) | Берем наш принтерный лпт-провод и разбираем крышку. Они легко снимаются с помощью отвертки , достаточно отогнуть 4 защелки по 2 с каждой стороны. 
Оставляем только разъем который идет в компьютер, другой отрезаем, он нам не нужен. 
Займемся вторым коннектором. 
Отрезаем все ненужные провода (не забудьте оставить один провод для питания) У вас должно остаться 15 проводов. Вот что должно у вас получиться 
Теперь берем второй кабель (USB) и отрезаем кусок кабеля вместе с разъемом usb A (плоский) такой длинны что бы он дотянулся от Лпт до свободного порта USB. 
Зачищаем и видим 4 провода 
Нас интересует только питание, скорей всего это красный и черный провод, на всякий случай советую прозвонить. Мы нашли Питание, теперь припаиваем землю к земле на нашем разъеме DB-25 (lpt) а Положительный контакт (5v) к проводу который мы оставили и изолируем его термоусадочной трубкой или изолентой 
Следующим шагом припаиваем вот эту кучу проводов к дисплею (следите за расспиновкой) 
Должно получиться нечто похожее 
Теперь осталось припаять 2 переменных резистора и бросить пару проводов с землей и питанием согласно схемы.Вот так это вышло у меня : 
И вот так это выглядит (Ах да куда ж в нашем деле без чая) 
Теперь собираем Разъемы воедино. 
Выключаем компьютер и подсоединяем наш дисплей (это делается во избежание статического удара и выхода из строя дисплея). Включаем компьютер. Дисплей засветился и все точки стали черными 
Это Хорошо , значит все собрано правильно на 35-40 процентов. Если дисплей не загорелся или нету точек, то покрутите резисторы: Так с Хардваре все: Едем дальше! SoftWare Теперь настроем программную реализацию Я использовал программу lcdmonitor3.07 в ней иметься почти все необходимое кроме драйверов, но мы их тоже любезно поместили в конце статьи. Установка драйверов. После того как вы скачали архив DLPortIO и распаковали его, переходите в каталог install и запустите файл Install.exe . После завершения инсталляции перезагрузите компьютер. Непосредственно lcdmonitor LCDMonitor 3.07.11
Программа уже установлена и ее достаточно просто распаковать. После чего запускаем файл LCDMonitor3 Откроется окно 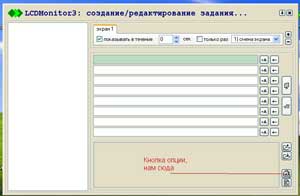
Переходим в Опции \ Модули и включаем модуль KS0108 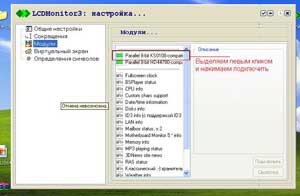
Теперь нажимаем свойства , выбираем адрес порта и время задержки 
Во время процесса должно появляться нечто подобное 
Теперь точно так же как мы включили Модуль KS0108 включаем остальные, ну например: 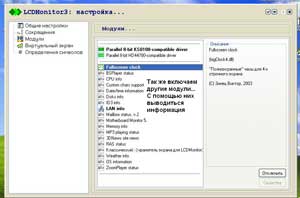
Нажимаем Галочку вверху окна: Видим теперь справа появились выбранные модули. Нажимаем на поле посреди окна , оно должно стать зеленым, а потом кликаем на модуль 2 раза для открытия его структуры. В модуле 4-х строчные часы видим четыре строчки. Кликаем 2 раза на первую и нажимаем Ок! После чего выбираем следующие поле, выделяем его что бы стало зеленым и кликаем на 2-ю строчку часов 2 раза и снова нажимаем Ок! Думаю суть ясна. 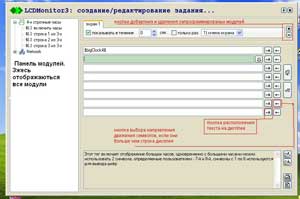
В поле посредине экрана можно писать не только Модули а и просто текст. 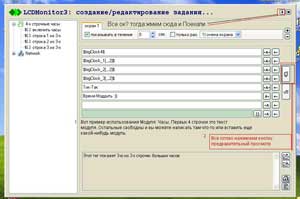
Теперь все готово. Нажимаем предварительный просмотр и на дисплеи появляется: 
Все работает? Тогда нажмем на Стрелочку вверху окна и программа свернется, а дисплей начнет отображать информацию. Теперь осталось только выбрать корпус для дисплея. Но поскольку как известно на вкус и цвет все фломастеры разные, то оставлю этот этап для вас. Могу лишь посоветовать: если вы будете встраивать его в корпус компьютера, например в 5.25 панель, то питание можно взять с Molexа Достаточно подключить черный и красный провод вместо юсб: P.S. Так же мне понравилась программа LcdStudio совету попробовать и ее.Скачать можно здесь На этом Все!!! С вами был MasterNeo. 
P.S. Файлы:
|

Комментарии